Macを使っていて、使用した時間を知りたいことがある。いつ起動したのか、いつシャットダウンしたのか? これだけではまだ足りない。シャットダウンせずに、スリープさせておくこともある。
起動とシャットダウン、ログインとログアウト、スリープのオン・オフの時刻を調べる方法をまとめておく。
Macの起動・シャットダウン、ログイン・ログアウトの時刻を調べる方法
ターミナルを使用するのが最も早い。lastコマンドを使う。まず「ユーティリティ」から「ターミナル」を起動して、次のコマンドを打ち込んで、リターンキーを押す。(lastの後ろの記号は、Macの一般的なキーボードではdeleteキーの左側にある「¥マークのキー + shiftキー」で出せる)
last | more
すると、
macuser1 console Wed Jun 30 19:53 still logged in
reboot ~ Wed Jun 30 19:49
shutdown ~ Wed Jun 30 09:12
macuser1 console Wed Jun 30 07:16 - 09:11 (01:54)
reboot ~ Wed Jun 30 07:16
shutdown ~ Tue Jun 29 22:28
macuser1 console Tue Jun 29 10:13 - 22:28 (12:14)
reboot ~ Tue Jun 29 10:13
:
このように表示される。
rebootの行は、起動した日時、shutdownは電源停止した日時である。
またアカウント毎に、ログインとログアウトの日時が記録されている。macuser1というアカウントを見ると、1行目は6月30日の19:53からログインしていることが分かる。4行目を見ると、朝の07:16にログインして、09:11にログアウトしたことが分かる。
lastの後ろに ” | more ” と付けたのは、多数の行が出て来て見にくいため1画面分で停止するような指示を追加したためである。ブランクキーを押すと次のページに進み、q と入力すると終了する。(hと入れるとhelp画面が表示される)
rebootとshutdownだけを見たい、とか、特定のアカウントだけ見たいという場合には、次のようにすれば良い。アカウントは複数列挙して指定ができる。
last reboot shutdown
reboot ~ Wed Jun 30 19:49
shutdown ~ Wed Jun 30 09:12
reboot ~ Wed Jun 30 07:16
shutdown ~ Tue Jun 29 22:28
reboot ~ Tue Jun 29 10:13
・・・(省略)・・・
特定のユーザを選ぶこともできる。例えば、macuser1というアカウントだけを見たい場合は次ようにコマンドを入れる。
last macuser1
macuser1 console Wed Jun 30 19:53 still logged in
macuser1 console Wed Jun 30 07:16 - 09:11 (01:54)
macuser1 console Tue Jun 29 10:13 - 22:28 (12:14)
・・・(省略)・・・
Macのスリープのオン・オフの時刻を調べる方法
電源オン・オフとログイン・ログアウトが分かれば十分ということもあれば、スリープのオンとオフも重要なことがある。どれくらいの時間仕事/作業をしていたのか知りたい時がある。
ここでもターミナルを使用する。ターミナルに次のコマンドを打つ。
pmset -g log | grep "Display is turned"| sed 's/[ ][ ]*/ /g'
[ ]の中は、スペースとタブが入っていて、同じ内容の[ ]が2つ連続している。つまり、[ スペース タブ ] [ スペース タブ ] となっている。さらに、Macターミナルのコマンドラインでタブを打ち込むためには、特別な方法がある。「Ctrlキー」を押しながら「vキー」、一旦キーを全て離して、その後に続けて「Tabキー」を押す。(上記コマンドのコピー&ペーストができればそれでも良い)
すると次のように表示される。
2021-06-29 20:34:05 +0900 Notification Display is turned off
2021-06-29 21:16:09 +0900 Notification Display is turned on
2021-06-30 20:28:00 +0900 Notification Display is turned off
2021-06-30 21:05:59 +0900 Notification Display is turned on
2021-06-30 21:26:05 +0900 Notification Display is turned off
Notification Display is turned off で、スリープに入っており、Notification Display is turned on は、スリープから復帰してディスプレイがオンになったことを示している。
このコマンドのsed以降は、空行や多すぎるスペースを簡素化するための整形をしている。スペースやタブが複数並んでいたら、1個のスペースに置き換えている。表示の間に空行が入っていたら、sed以降が正しく入力されていない可能性が高い。
pmsetというのは、パワー・マネジメント設定のコマンドである。-gというオプションは電源関係の処理ログの表示であるが、設定もできるコマンドである。pmsetの情報は、1週間程度しか保存されない。
まとめると、lastコマンドとpmsetコマンドを併用することで、Macの電源オン・オフ(rebootとshutdown)とログイン・ログアウト、スリープのオン・オフの時刻を調べることができる。
Windows10で起動・シャットダウン、ログオン・ログオフ時刻を調べる方法
手順
Windows 10で、起動、シャットダウン、ログオン、ログオフの時刻を調べる方法を、簡潔に説明する。
・「スタート」から右クリックで一覧を表示させる
・一覧から「イベント ビューアー」を選択して、イベントビューアーを起動
・左のボックスから「Windows ログ」を開く
・「システム」を開く
・右側の「操作」の中の「現在のログをフィルター…」をクリック
・「イベント ソース」は、Kernel-Boot、Kernel-Power、Power-Troubleshooter、Winlogon、EventLog を選択する
・<すべてのイベントID>というところに、
「1,27,42,107,109,187,506,507,6005,6006,7001,7002」と入力(コピペ)する
・OKボタンを押す
結果
このような表示になる。
コードの意味
| イベントID | ソース | 説明 |
| 1 | Power-Troubleshooter | スリープや休止状態からの復帰、高速スタートアップ時の起動 |
| 27 | Kernel-Boot | 起動、再起動 |
| 42 | Kernel-Power | スリープ、休止状態、高速スタートアップ時のシャットダウン |
| 107 | Kernel-Power | スリープ、休止状態、高速スタートアップ時のシャットダウン |
| 109 | Kernel-Power | シャットダウン |
| 187 | Kernel-Power | スリープ、休止状態、高速スタートアップ時のシャットダウン |
| 506 | Kernel-Power | コネクト スタンバイ状態 |
| 507 | Kernel-Power | コネクト スタンバイ状態から復帰 |
| 6005 | EventLog | イベントログサービスを開始 |
| 6006 | EventLog | イベントログサービスを停止 |
| 7001 | Winlogon | ログオン |
| 7002 | Winlogon | ログオフ |
Windows10のイベントIDはそれだけでは一意になっていないので、ソースも指定する必要がある。イベントIDが1となるのは、ソースとして Power-Troubleshooter だけでなく、Kernel-General や FilterManager などからもイベントID=1が出力される。
また、上記のイベントIDで、42、107、187などは意味としては一見して重複しているように見える。高速スタートアップを有効にしたPCのログを調べたところ、大抵は187→42→107と連続して出現していた。しかし他のPC環境でも同様とは限らないと思う。
6005と6006は、イベントログ記録の開始と停止のイベントである。何かの参考になるだろう。
7001と7002は、Windowsへのログオンとログオフを意味している。再起動の時にもログオフとログインが発生する。
フィルターをカスタムビューに保存
これらの項目を毎回入力するのはとても効率が悪いので、フィルター設定をカスタムビューに保存しておくと便利だ。
右側の操作の中に「フィルターをカスタムビューに保存」とすると好きな名前で保存できる。
フィルター設定は、調べたい内容に応じて必要なイベントを取捨選択すると良いだろう。Windowsのイベントログは、ログのプロパティで設定された最大ログサイズに達するまで保存される。


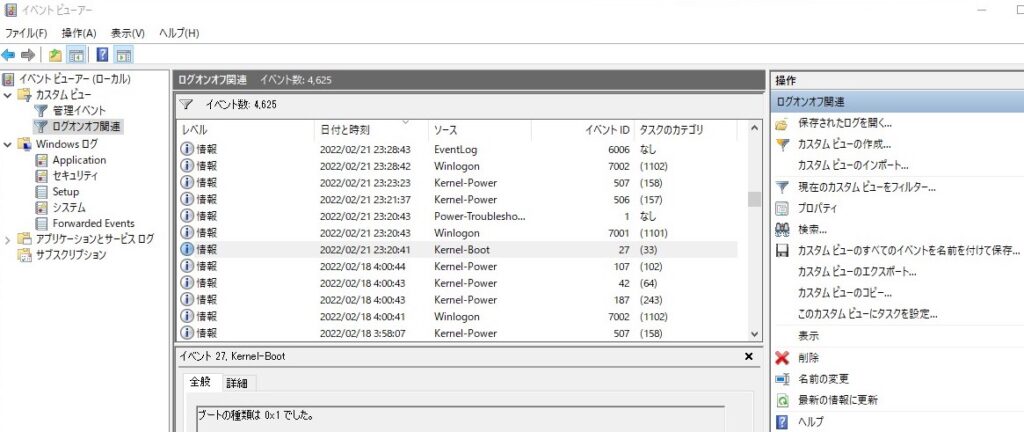
とても有用な情報ありがとうございます。大変参考になりました。
1点追加の質問です。Macのスリープのオン・オフの時刻を調べる方法→こちらですが、期間を遡って調べることは可能なのでしょうか。
試したところ直近の1週間しか表示されず。過去1年〜2年程遡りたいと思っています。教えていただけないでしょうか。
いろいろ調べて見ましたがわかりませんでした。なぜ約1週間しか保存されないのか。他の場所にオンオフ情報がコピーされていないか。大変気になりますがまだ分かりません。