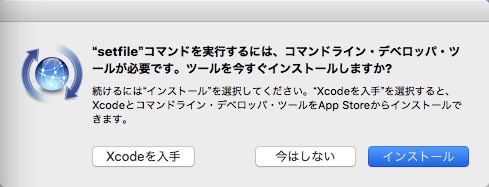Macでファイルの作成日や更新日を変更する方法
ファイルの作成日や変更日を調べる
ファインダーからファイルを一覧表示にすると、ファイル名に続いて、変更日が見られる。サイズ、種類などもここで確認することができる。もちろん設定によっては異なる場合もある。
作成日が見る方法は、いろいろとあるが、簡単なものは以下の通りである。
ファインダーをリスト表示にすると、変更日などの項目名の上で右クリックすると表示可能な項目名がポップアップするので、作成日や追加日など見たい項目にチェックを入れると、一覧で表示されるようになる。
ファインダーのリスト表示でメニューから「プレビュー表示」にしてもクリックしたファイルの情報が見える。カラム表示にしてもほぼ同様で、作成日・変更日・最後に開いた日が見える。
(実際にはOSXにはもっと多くの種類の日付をファイル毎に持っている)
ファイルの変更日を変更する方法
ファインダーからは日付の変更はできない。そこで、アプリケーションのユーティリティにある「ターミナル」を開く。
しかるべきディレクトリに移動してから、touch を使う。
$ touch -t yyyymmddHHMM filename
これでファイルの「変更日」を自由に設定できる。yyyyは下2桁でyyとしても良い。69〜99の時は1900年代となり、それ以外は2000年代になる。秒も指定する場合は、次のようにする。
$touch -t yyyymmddHHMM.SS filename
-t と指定すると、「変更日」と「最後にアクセスした日」の両方を同時に変更できる。
-a と指定すると、「最後にアクセスした日」だけを変更できる。
-m と指定すると、「変更日」だけを変更できる。
MacOSのバージョンによって違いがあるかも知れないと気になったら、実機にインストールされたマニュアルを確認すると良い。manコマンドを使って、次のように打ち込むとマニュアルを表示できる。
$ man touch
ファイルの作成日を変更する方法
「作成日」はtouchでは変更できない。setfile というコマンドラインツールを使う。これは、通常はOSXにインストールされていない。
ターミナルから setfile コマンドを叩いた時に、次のようなメッセージとダイアログが出てすぐにインストールできる場合もある。
macosx$ setfile -d "08/15/2020" filename
xcode-select: note: no developer tools were found
at '/Applications/Xcode.app', requesting install.
Choose an option in the dialog to download the
command line developer tools.
setfile で「作成日」を変更する場合には、次のようにする。
$ setfile -d "mm/dd/yyyy" filename
次のように時間も指定できる。
$ setfile -d "mm/dd/yyyy HH:MM:SS" filename
秒は省略できる。
$ setfile -d "mm/dd/yyyy HH:MM" filename
時間は、24時間で “15:30″ としても良い。”3:30 PM” という指定もできる。
OSXが持っている日付情報
MacOSXでは、実際にはもっと多くの日付情報を持っている。
- createDate =「作成日」 setfileで変更できる
- contentModDate =「変更日」 touchで変更できる
- accessDate =「最後にアクセスした日」 touchで変更できる
- attributeModDate =「属性変更日」 変更できない
- backupDate =「バックアップ日」 変更できない
他にもSpotlight専用に2つの日付を持っている。