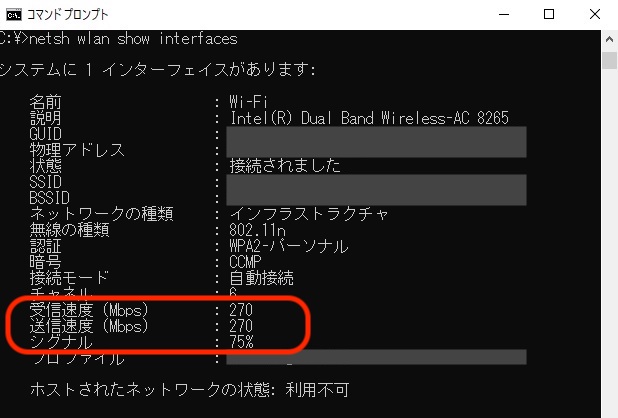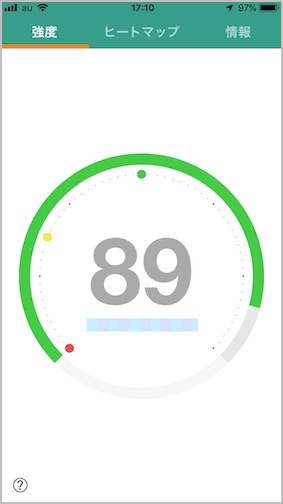家に光回線を引いて、WiFiルーターをつなげて無線LANで飛ばして、PCでワイヤレスでネットワークを使っている人は多い。
使っていて、時々電波が弱くなったように感じる時がある。PCやスマホにも電波の強さを示すゲージがあるけれどもせいぜい4段階程度なので、電波の状態をもっと詳しく知りたいと思うことだろう。
そこでWiFiの電波の強さを調べる方法をまとめる。
Windowsの場合
コマンドプロンプトを開く。次のようにタイプする。
C:¥> netsh wlan show interfaces
受信速度と送信速度が表示され、通信状態がシグナル(%)で表示される。
Macの場合
Optionキーを押しながら、WiFiアイコンをクリックする。たったこれだけでWiFiの情報が表示できる。
これで、転送レートが分かる。
他にも専用ツールがMacにはあり、詳細な情報を得ることができる。
/System/Library/CoreServices/Applictions の配下に、「ネットワークユーティリティ.app」と「ワイヤレス診断.app」がある。
「ワイヤレス診断.app」は、上のスクリーンショットを見てもらえば分かるように、WiFiアイコンから起動することができる。「ネットワークユーティリティ.app」はファインダーから起動しないとならない。
iPhoneの場合
一番簡単ですぐに分かるのは、WiFiに接続した時にステータスバーの左上に表示される電波マークだ。下の例ではauの文字の右側に見える扇状のアイコンである。
このWiFiの電波強度を示すアイコンでは4段階だけの表示で詳細がわからない。4段階というのは、点灯しない状態から、3つ点灯した状態まで数えて4段階ということだ。
WiFiアイコン以上のことを知りたいとなると、アプリを入れることになる。とりあえずは「Wi-Fiミレル」を入れてみる。I-O Data Device, Inc. の製品であるが、フリーで利用できる。
モザイクの部分には、接続しているWiFiの名称が表示される。使い方は簡単で、表示もわかりやすく、大変に便利なアプリだ。
他のWiFiの影響を調べる
忘れてはいけないのは、他のWiFiの電波の強さを調べることだ。競合していたりするので、チェックする。
Wifi Analyzerを使ってみる。AndroidのアプリでKevin Yuanさんが作成された「Wifi Analyzer」(Ver. 3.11.2)をインストールしてみた。
自宅のWifiを”MyHomeWifi”として表示した。横軸にチャンネルが並んでいて、縦軸はシグナル強度を示すグラフになっていて、とても分かりやすい。
これを見ると、近所のWiFiが密集していることがよくわかる。山の形になっている頂点が、そのWiFiのチェンネルである。左右に尾を引いているのは、隣とその隣の左右4チャンネルにも影響を及ぼしていることを表現している。
さらに見ていくと、自宅のWiFiは6チャンネルを使用しているが、同じ6チャンネルを使用しているWiFiがもう一つあることがわかる。これでは互いに効率を落としているかもしれない。
今、WiFiルーターの設定では、チャンネル設定は自動にしているが、あまり頻繁に切り替わっているようではない。自宅では多数の端末(子機)がぶら下がっているので、切り替わりにくいのかもしれない。その辺りはもう少し調べて見ることにする。